前提条件
- 只有一个 macOS 系统的 Mac 电脑(大部分情况下是只有一个的,但实际上 Mac 电脑也可以装多个 macOS 系统,如果装了多个 macOS 系统则,BootCamp 安装时会提示磁盘分区失败,我怀疑是 BootCamp 的 bug,没有处理磁盘被分成多个区的情况)
- Win10 安装盘镜像(可从网络上下载)
- Mac 硬盘最好能大于 512 GB,太小的话后续使用很不方便,两个系统可能都面临磁盘不足的尴尬局面
- 使用 BootCamp 软件安装,我使用的 macOS 系统里都有这个软件
实际上 BootCamp 不仅可以安装 Win10,之前也有安装过 Win7 等系统,都是一样的操作步骤,只是现在 Win10 比较流行,因此选择安装 Win10 系统。
详细步骤
- 打开仿达(Finder) ,找到应用程序里的实用工具文件夹,然后打开 启动转换助理(BootCamp)
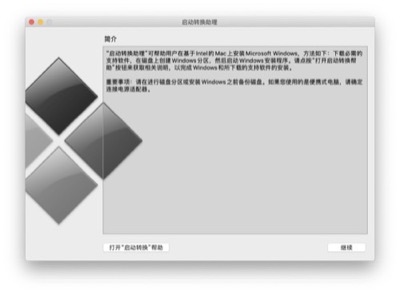
- 我把镜像放到桌面了,会自动寻找到镜像文件,默认给 Windows 分配 40GB 空间,我这里调整为 100 GB。
点击安装时不能插优盘或者移动硬盘,否则无法继续。
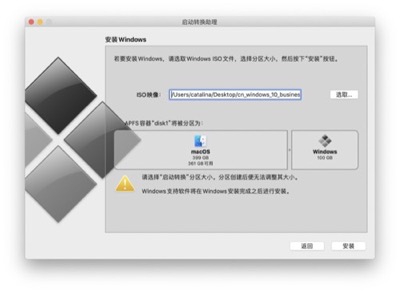
- 点击安装,则会开始下载 BootCamp 软件以及适合这台机器的 Windows 相关驱动软件
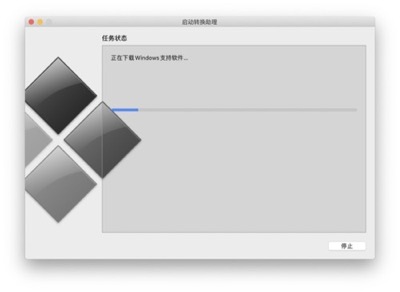
- 还会对磁盘进行分区,如果 Mac 已经对磁盘分过区,则可能失败;可以先删除掉保留一个分区后再装
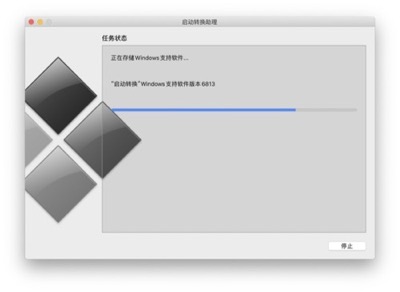
- 下载必要的软件,大约需要 10 分钟左右;准备完毕后,会自动重启,进入 Windows 安装步骤

- 语言使用默认的简体中文
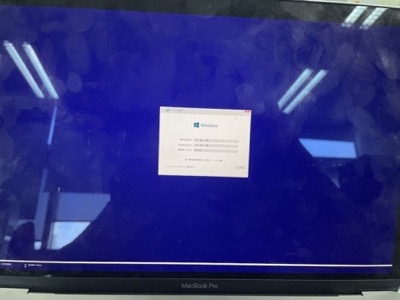
- 操作系统,我选择的是企业版,因为公司的 Dell 本装的也都是企业版的,个人安装时选择其他版本也可以
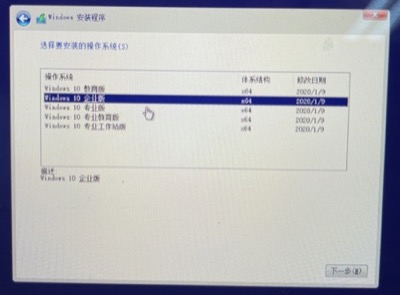
- 选择好了,下一步即可
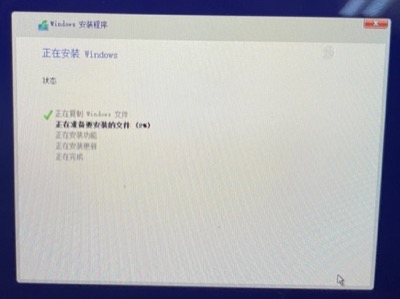
- 正在准备,等待几分钟即可,中间可能会重启
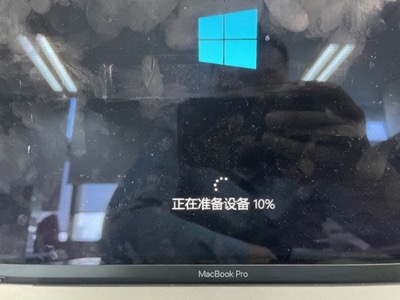
- 重启完毕,需要进行一些基础设置
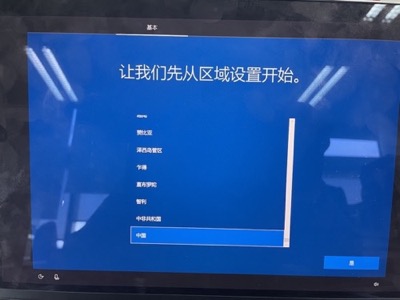
- 网络设置这里,需要选择无网络连接,因为没有网卡驱动,点击继续执行有限设置,先跳过
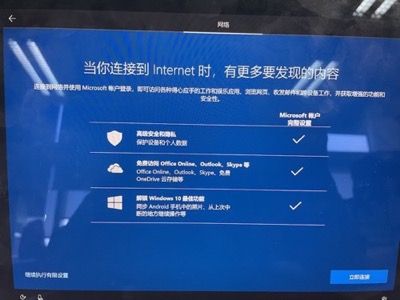
- 设置登录用户名

- 隐私设置,我全都关闭了,不需要这些服务

- 看到 “嗨,别来无恙啊!” 就表示安装成功了

- 稍等几分钟就会进入桌面


- 此时查看网络连接,会发现不正常,根本没有任何连接,即使你周围有 wifi 信号📶
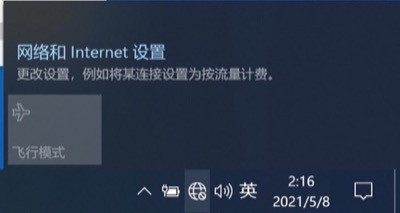
- 查看账户信息,则提示需要激活
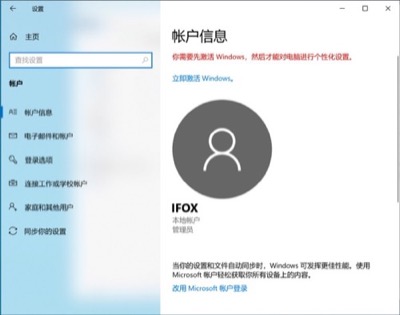
- 不要着急,打开计算机 D 盘,是的这个 D 盘是 BootCamp 帮你创建的,后续重启后会自行删掉
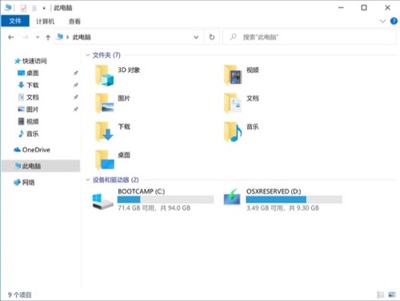
- 不要执行这个 step 程序(如果你想看看也无妨)其实就是上面的安装过程,这是个 Windows 安装引导程序
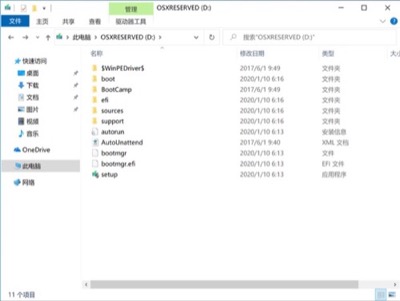
- 敲黑板:点击进入 BootCamp 目录
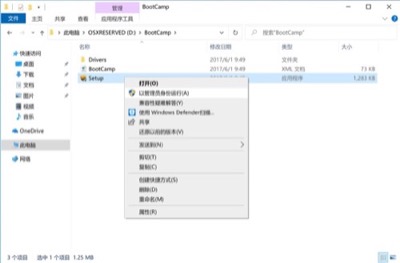
- 以管理员身份运行 Setup 程序
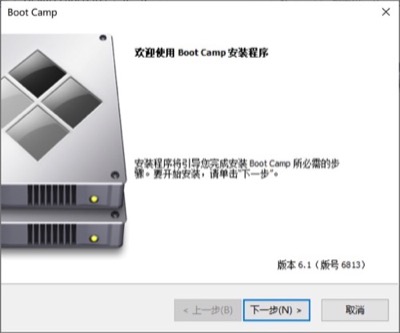
- 我猜测其过程是安装 Drivers 目录下的驱动程序

- 点击完成,自动重启 Windows
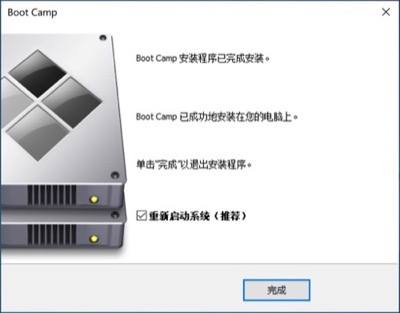
- 重启进入后,再次查看计算机,你会发现 D 盘没了,里面的内容其实没用了
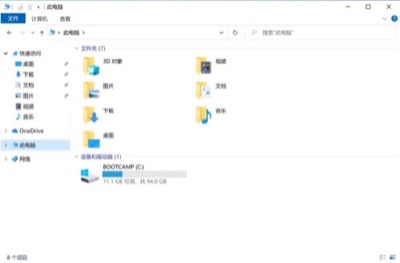
- 再次查看网络连接,你会发现可以搜寻到 WiFi 信号了(其实装上驱动后没重启时就已经有了)
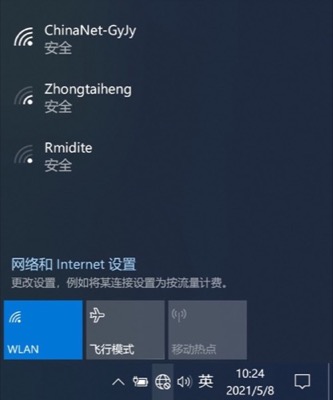
- 我连上公司的内网,然后查看账号,就不提示激活了,查看关于也都是正常的,非常赞,不用费劲找公司的 MS 人员搞激活了
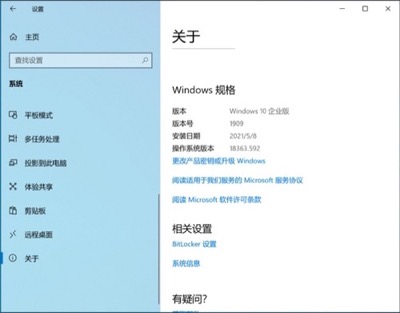
切换系统
如需在 macOS 和 Windows 之间切换,只需要按下开机键后按住 option 键即可!
第一次从 Windows 切到 macOS 你会发现有两个 EFI Boot 的启动盘,你不要管他,选择 macOS 即可。
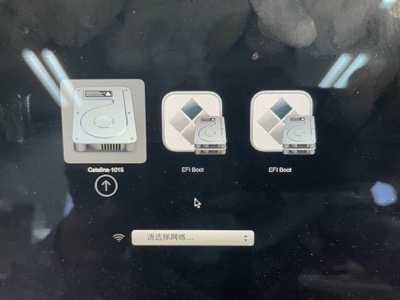
- 下次启动,你会发现,咦,正常了,EFI Boot 启动盘就剩一个了
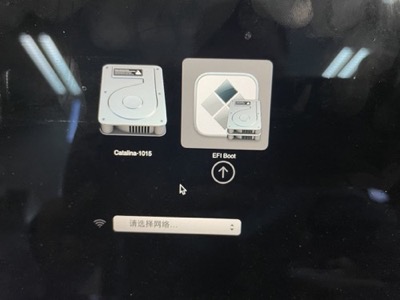
直接开机,不按 option 键则进入上次进入的那个系统。
完
可以看到 Mac 电脑安装 Windows 很简单,只需要准备好一个 Windows 的镜像就可以了,其他的事情 BootCamp 会帮你搞定!
注意:安装系统有风险,重要资料做好备份先!
Windows 的系统镜像可以从这里获取 :MSDN, 我告诉你 - 做一个安静的工具站 (itellyou.cn)